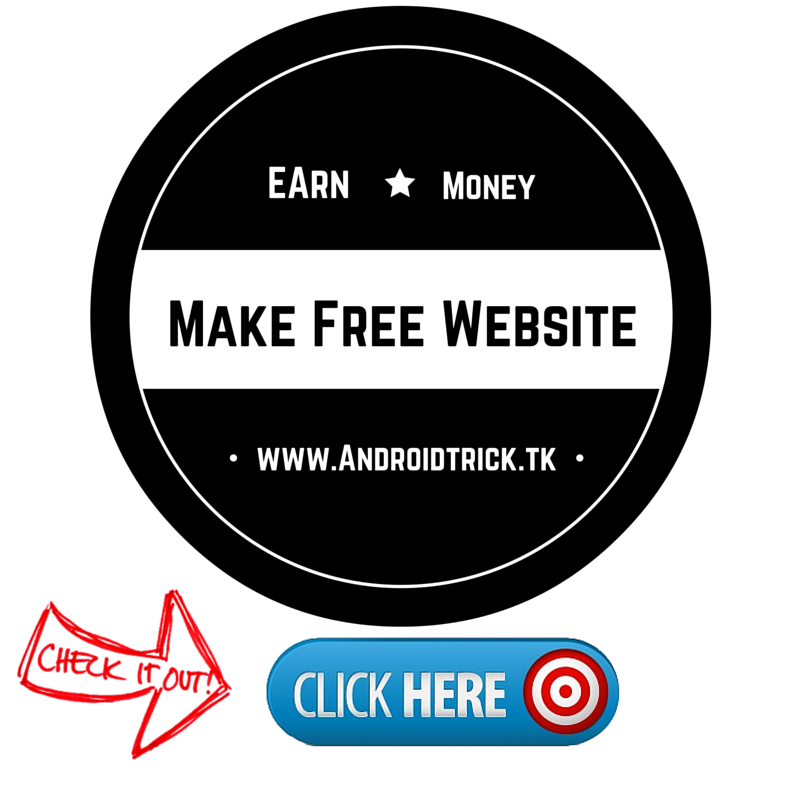Top Best Calling Apps For Android 2017, You Must Have In Your Phone
Today we are going to share some best free calling apps for android, with the help of these you can make calls to your friends or you can simply video call them. These apps are free and you must give it a try.
e all use android phones for fabulous mobile experience and for fun, this is entirely possible because of android apps. Most of the android apps are created or designed for help and cherish the Android phone user. Every android app has its own incomparable features. We all comprehend that Android device has made life very simple and easier, Due to its blended versatility and dependability of mobile communication, Android platform is counted as one of the best for video calling buffs. Indeed, you can make face call to your friends, your family, and loved ones whenever you want just by making few clicks, all you need is an Android application.
With the progress of technology, mobile data network service is sharpened and growing active day by day and all credit go to 3G & 4G technologies. Now you can take advantage of this fast data service in many ways and one out of them is calling feature of the android smartphone. Most of latest smartphone has a front camera and the probability is that almost all of your friend or business associates is using Android device.
20 Best Calling Apps for Android You Must Have In Your Phone
Here is Best Free Calling Apps for Android:
In this list, We Intend to share with you some best Android App to make free calls,
#1 Skype
One of the best application to make free Skype-to-Skype video calls, and call phones at Skype rates on the move. Not only this you can make free voice and video calls to anyone else on Skype, whether they’re on an Android, iPhone, Mac or PC, as well as IMs to your friends and family.
The hike is available in many languages with the help of these you can easily chat in Tamil, Hindi, Telugu, Bengali, Gujarati etc because hikes do support this language. Moreover, it comes with local photo filters so you can easily edit photos. The important part of Hike messenger is it supports Group call, which we can call conference call. You can add up to 100 people in conference calls. It comes up with customized stickers too.
#3 WhatsApp
WhatsApp is a simple personal Real-time messaging app. It is one of the most used messengers all over the world, and WhatsApp is available for approximately all platforms like iPhone, Blackberry, Android and Windows versions too. You can make free calls to WhatsApp friends with a call feature. Trust me, the experience is beyond extraordinary and the sound clarity on-call is just awesome.
#4 Google Voice
Google voice is an android app for the free voice call, allow users to send free text messages and also make free calls domestic as well as international. Users only need to spend some internet data to make free calls or send messages. Users can even listen to voicemail and even read the transcription.
#5 Viber
Viber is another free call application for android that makes phone calls, send text and multimedia message, video message and share your current location. You can make your messages interesting and beautiful using the stickers and emotions also can create group messages up to 100participants. The push notification will make Viber easier to see who is calling you that you don’t miss the Viber call even if you cannot see at the time of a call.
#6 Line
A line is also a user-friendly free call android application that gives users great features to make free voice call any time of the day. Users can also share media as well as text messages with their online friends. You can make calls around the world to any line user on your phone contact list.
#7 Tango
Tango is the only video calling app that lets you personalize your video calls using Tango Surprises – fun animations that help you express yourself, entertain your kids, or celebrate any occasion. Use this application to Make Free Video Calls, Phone Calls, and send Free Video Messages.
#8 Yahoo Messenger
Official Yahoo Messenger app for Android is cool option to make free video calls, all you need to do is just install Video Plug-in to enable the call features. Using this app you can also Chat with Facebook friends, make free international SMS, Share Photos & Video and Chat with Windows Live friends.
#9 WeChat
WeChat is counted as one of the best alternatives to WhatsApp with 300 million users, but a feature which makes this app on the top of WhatsApp is Video Calling. Using this app, you can also make crystal clear voice and video calls fast, reliable, and private.
#10 Paltalk Video Chat
With this app, you can meet new people through live group video chat. Sing live karaoke, listen to music, join a lively political debate or play group trivia – choose from thousands of live chat rooms. Join our vibrant community with millions of members around the world.
Above is the Top 10 and Best free calling app for android that can be used for making free calls to people around the world? So you must give a try to this app’s and let us know which one you liked the most. Also, you can share with us the app which you already use on your smartphone.